 | Back to Removing Pages |
 | Up to Table of Contents |
 | Ahead to Lesson: Using a Template to Create a Page |
|
|
|
|
Template Pack Name:
|
Description:
|
| Backgrnd | The Background template pack contains background pages. You may find some of these predefined pages useful and timesaving. |
| Headers | The Headers template pack contains pages that have objects that you would typically display across the top of a page. For example, one Header template uses a cycling (animated) graphic in the top corner of the and another displays a ticker tape message scrolling across the top of the screen. |
| Main | The Main template pack contains pages that typically make up the main body of information that you would display on a page. For example, there are Text, Graphic and Button objects that the user can click to trigger an action. |
| Menu | The Menu template pack contains pages with objects that let the user make a selection from a menu to go to another page in the application. |
| Navigate | The Navigation template pack contains pages with objects that typically appear along the bottom of a page. These are usually navigation buttons, such as Next Page and Previous Page buttons. |
 To add a template page:
To add a template page:

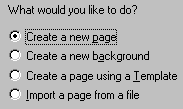
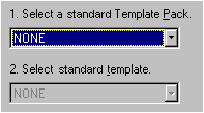
4. Click on Next.
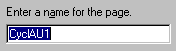
6. After you finish setting options for a standard page template, the following screen appears which lets you, optionally, select a background page template.
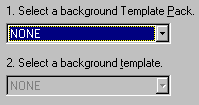
8. If you choose not to create a background page, click on Finish. Otherwise, click on Next to display the next screen which lets you name the background page.
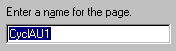
|
|
|